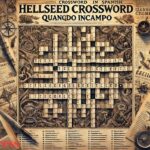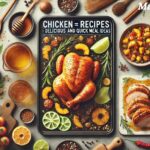The integration of Zonestar 3D printers with Ultimaker Cura has transformed the 3D printing experience for many users. Zonestar’s compatibility with Cura provides an efficient workflow, enabling users to optimize their print quality with ease. However, one common challenge for Zonestar users is downloading and configuring the correct code for Ultimaker Cura. This article explores Zonestar code for Ultimaker Cura download, diving deep into what it is, how to set it up, and troubleshooting tips to make the process seamless.
In this guide, we will cover the essentials, from understanding the need for Zonestar profiles to downloading the right code to ensure your Zonestar printer works flawlessly with Cura. This integration is especially important for users of Mating Press, a blog site dedicated to offering expert insights into 3D printing workflows and technology.
What is Zonestar Code for Ultimaker Cura Download?
Before diving into the details, let’s address the primary question: What is Zonestar code for Ultimaker Cura download? Zonestar is a popular brand of 3D printers known for their cost-effective yet high-performing multi-extruder systems. Cura, developed by Ultimaker, is a widely used slicing software that converts 3D models into G-code, the language that 3D printers understand.
However, Zonestar printers require specific configurations within Cura to work effectively. Zonestar code for Ultimaker Cura download refers to the profile settings, plugins, and firmware adjustments necessary to synchronize the Zonestar printer’s operations with Cura. Without this code, users may encounter difficulties such as improper calibration, incorrect axis movements, or errors in multi-extrusion printing.
Why Download the Zonestar Code for Ultimaker Cura?
Zonestar printers, particularly multi-extruder models like the Z9, come with advanced features that need to be properly configured within slicing software. Downloading and applying the Zonestar code for Ultimaker Cura download ensures that your printer receives precise instructions for printing, including multi-material extrusion, proper bed leveling, and optimized layer heights.
Without the proper Zonestar settings in Cura, the printer may produce subpar prints, as the software would not correctly translate the 3D model into G-code. For example, Cura’s default settings may not account for Zonestar’s unique extruder configurations, which can lead to misaligned prints or errors during the printing process. This is where Mating Press comes in, helping users navigate the complexities of Zonestar’s multi-extrusion systems with helpful tutorials and tips.
How to Download Zonestar Code for Ultimaker Cura
The process of downloading Zonestar code for Ultimaker Cura is straightforward, but it requires attention to detail. Follow these steps to set up your Zonestar printer in Cura:
- Find the Correct Profile: Visit Zonestar’s official GitHub page, where you’ll find the slicing guides and configuration files for Cura. These guides will provide detailed instructions on which profiles to download based on your Zonestar printer model. Profiles are available for different models, including the Z9 series and the Z8P, ensuring compatibility with Cura.
- Install the Zonestar Code in Cura: After downloading the necessary profiles, open Cura and go to “Preferences” > “Printers” > “Add Printer.” You’ll have to select a custom printer and import the Zonestar profile from the files you’ve downloaded. This step configures the printer settings specific to Zonestar, including the extruder configuration, build volume, and print speed.
- Adjust Additional Settings: While the default Zonestar profiles are optimized for most use cases, you may need to tweak certain settings such as print temperature, bed adhesion techniques, or layer heights depending on the material you’re using. Mating Press recommends adjusting these settings based on the filament type, ensuring you get the best possible print quality.
- Save and Apply Changes: Once the Zonestar profile is successfully added and the necessary settings adjusted, save the configuration. Cura will now be able to generate the correct G-code for your Zonestar printer.
Troubleshooting Zonestar Code for Ultimaker Cura Download
Even with the correct Zonestar code for Ultimaker Cura download, issues may arise during the setup or printing process. Some common challenges include reversed axis movements, incorrect extruder operation, and firmware compatibility problems. Here are some troubleshooting tips to address these issues:
- Reversed Axis Movements: If your Zonestar printer is homing in the wrong direction, the problem likely lies in the firmware. Ensure that the correct firmware is installed and that the axis settings in Cura match the physical setup of your printer. A simple check in the “Machine Settings” tab of Cura can prevent this issue from occurring.
- Extruder Issues: Zonestar’s multi-extruder systems can be tricky to configure, especially for users new to 3D printing. If only one extruder is functioning, check that the printer profile in Cura is set to multiple extruders and that the filament paths are correctly defined. You may also need to adjust the extruder start and end codes within Cura’s advanced settings.
- Firmware Compatibility: Zonestar printers often use Marlin firmware, but older versions may not work well with newer versions of Cura. Updating both the firmware and Cura to the latest versions is crucial to ensure compatibility. If issues persist, try reverting to an earlier version of Cura that’s proven to work with Zonestar’s firmware.
Optimizing Prints with Zonestar and Ultimaker Cura
Once the Zonestar code for Ultimaker Cura download is correctly installed, it’s time to focus on print optimization. Cura offers numerous settings that can be fine-tuned for improved print quality. For Zonestar printers, it’s particularly important to focus on:
- Layer Heights: Adjust the layer height based on the desired print resolution. For detailed prints, smaller layer heights (e.g., 0.1 mm) will produce smoother results but will increase print time.
- Print Speed: Zonestar printers can handle a wide range of print speeds, but for multi-material prints, a slower speed (e.g., 40-60 mm/s) will help ensure that filament mixing occurs properly and that the print remains aligned.
- Retraction Settings: Multi-extruder setups often suffer from stringing or filament oozing between extruder changes. Adjusting the retraction distance and speed in Cura will help minimize these issues, ensuring clean, multi-colored prints.
Conclusion
Downloading the Zonestar code for Ultimaker Cura is an essential step in ensuring that your Zonestar 3D printer functions optimally with Ultimaker Cura. From installing the correct profiles to troubleshooting common issues, understanding how to work with this code will significantly enhance your 3D printing experience.
By following the steps outlined in this article, you can confidently integrate your Zonestar printer with Cura and start producing high-quality prints. Whether you’re new to 3D printing or an experienced user, sites like Mating Press offer valuable insights and tutorials to help you make the most of your Zonestar printer.